All rights reserved © 2025
Edging in Adobe Photoshop is an essential skill for someone just starting out in photo design, as well as for masters of the craft. It’s much nicer to see smooth transitions instead of sharp, jagged edges, thereby giving images a more natural and polished look. Whether you’re creating photo compositions, removing backgrounds (we have a great guide on this procedure, by the way), or developing graphics, mastering the pen effect will greatly improve your photo editing results. Now I’ll try to describe everything you need to know about creating feather edges in Photoshop, from basic methods to advanced techniques in the Adobe Creative Cloud ecosystem.
Feathering creates a gradual transition between selected areas and the surrounding image by partially selecting edge pixels at the boundary. The feather radius determines how far this partial selection extends – a larger radius creates a softer, more gradual transition, while a smaller radius maintains more definition.
The difference between hard edges and soft edges is crucial in professional photo editing:
Feathering is particularly useful for:
To get an original and cool result, you need to know when to apply feathering and choose a feathering radius that matches the resolution of your project. A 5-pixel pen may be ideal for web graphics, but barely visible on high-resolution printed images.
The simplest way to create a feathered selection is to add feathering while making your selection:
While the Marquee Tool is ideal for geometric selections with feathery edges, the Lasso Tool lets you create shapes with smooth edges. For greater precision, the Magnetic Lasso can follow the edges while applying feathering adjustments..
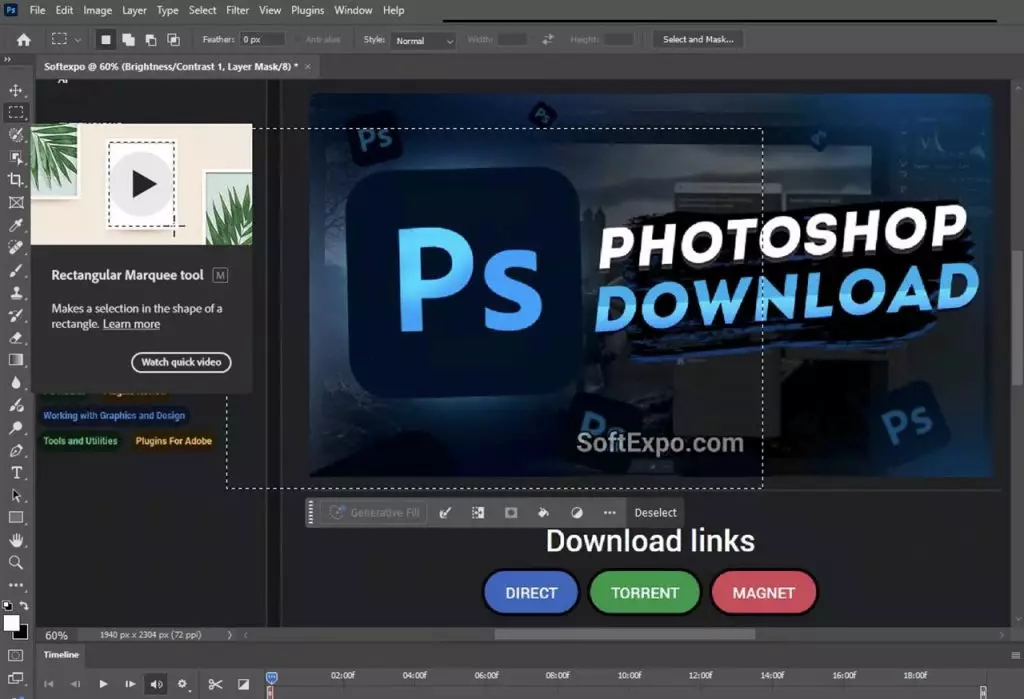
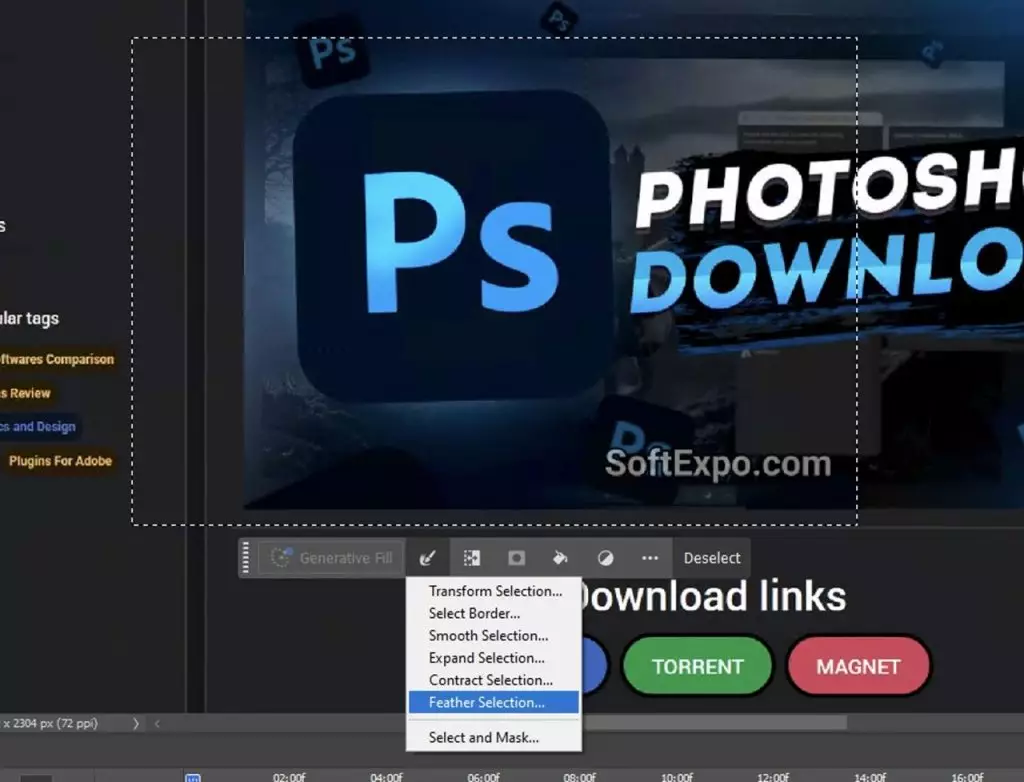
If you’ve already created a selection and want to feather its edges:
This method gives you the flexibility to experiment with different feather amounts by undoing (Ctrl+Z/Cmd+Z) and reapplying with a different value.
Quick Mask mode provides a visual way to create and refine feathered selections:
I recommend using it when you need to give different degrees of feathering in different areas of the selection.

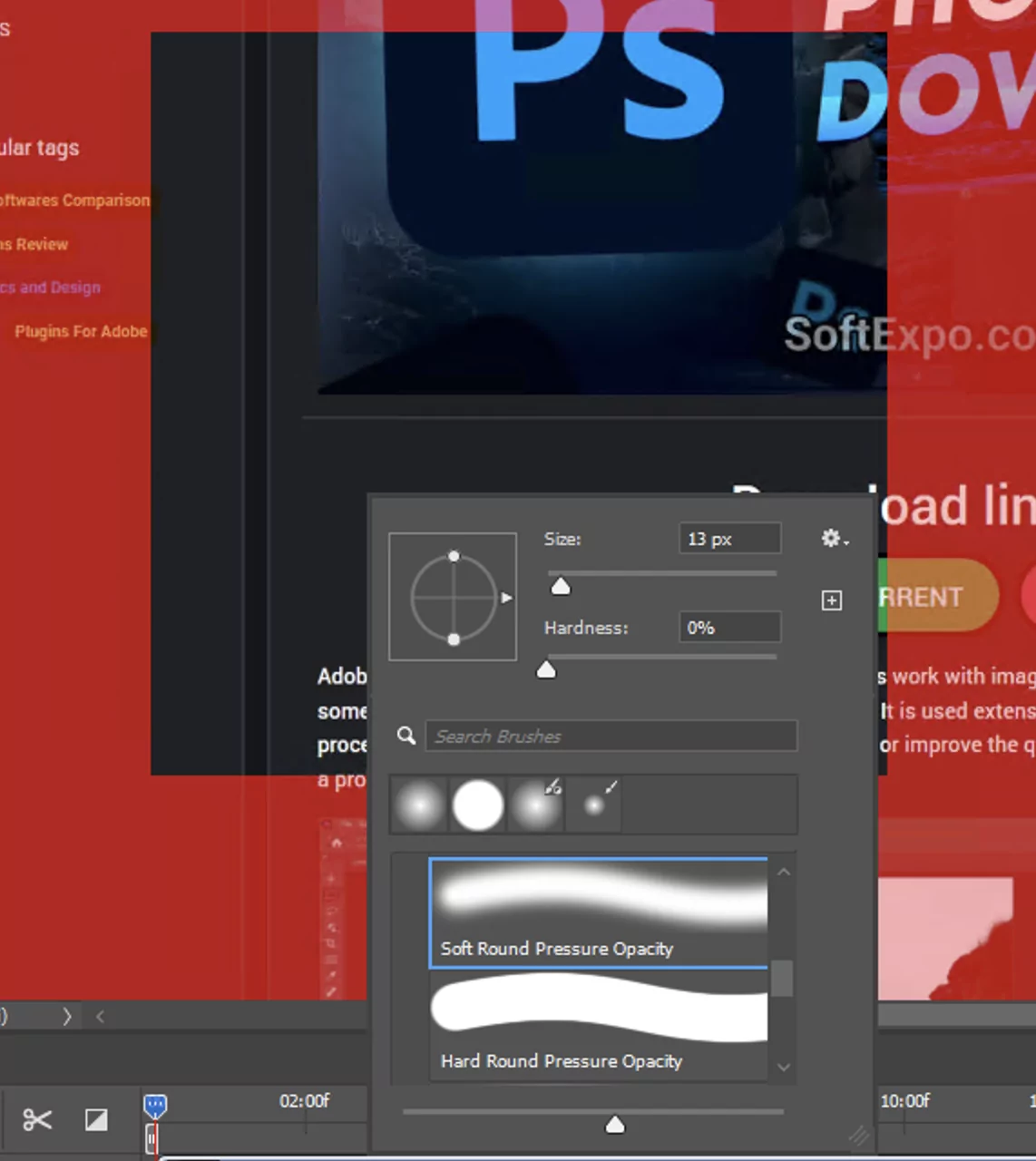


For more control over your feathered edges, especially with complex subjects like hair or fur:
The Select and Mask workspace also offers advanced tools like the Refine Edge Brush, which is perfect for feathering tricky areas like hair against complex backgrounds.
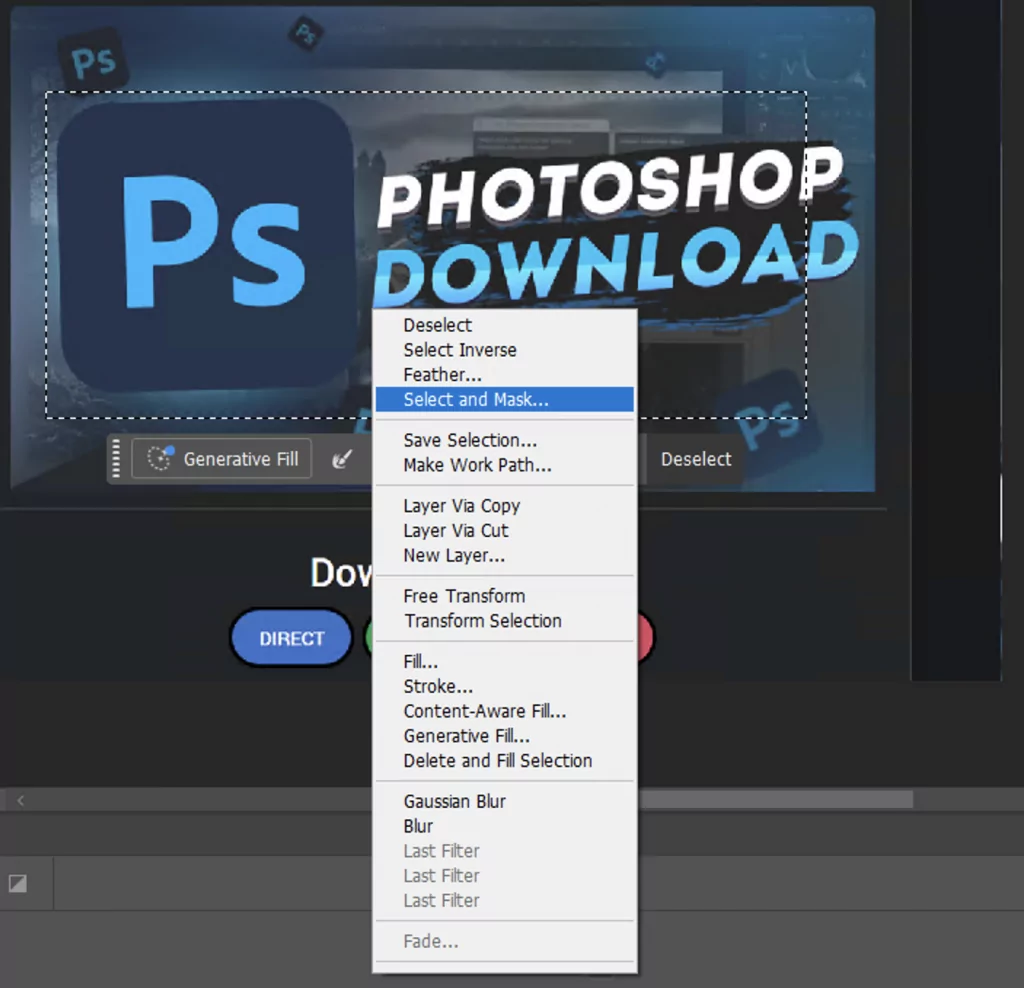
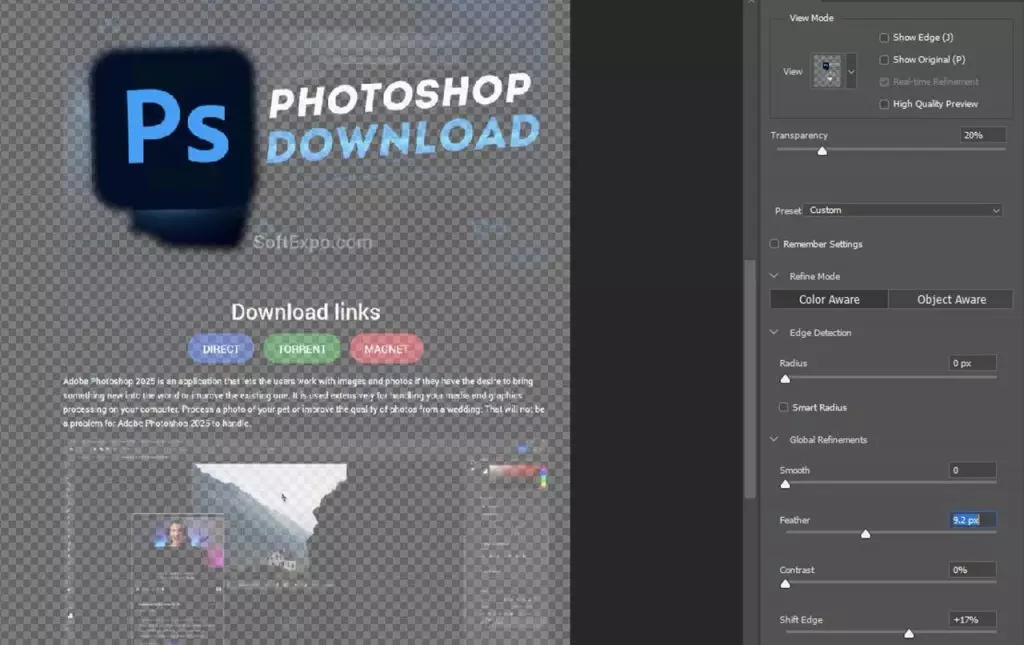
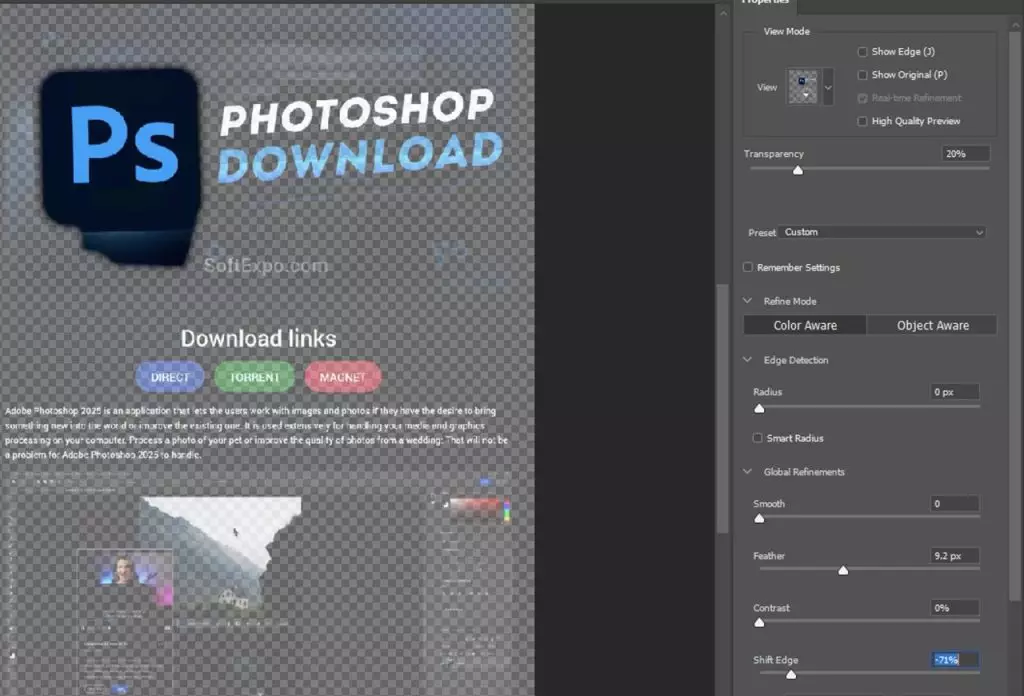
For the most flexibility, apply feathering to a layer mask:
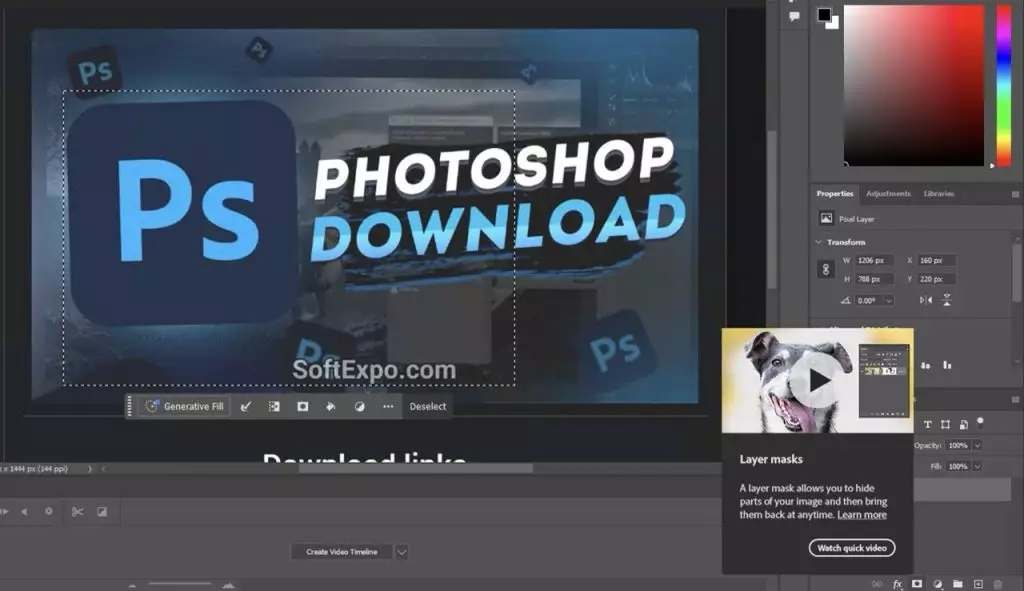
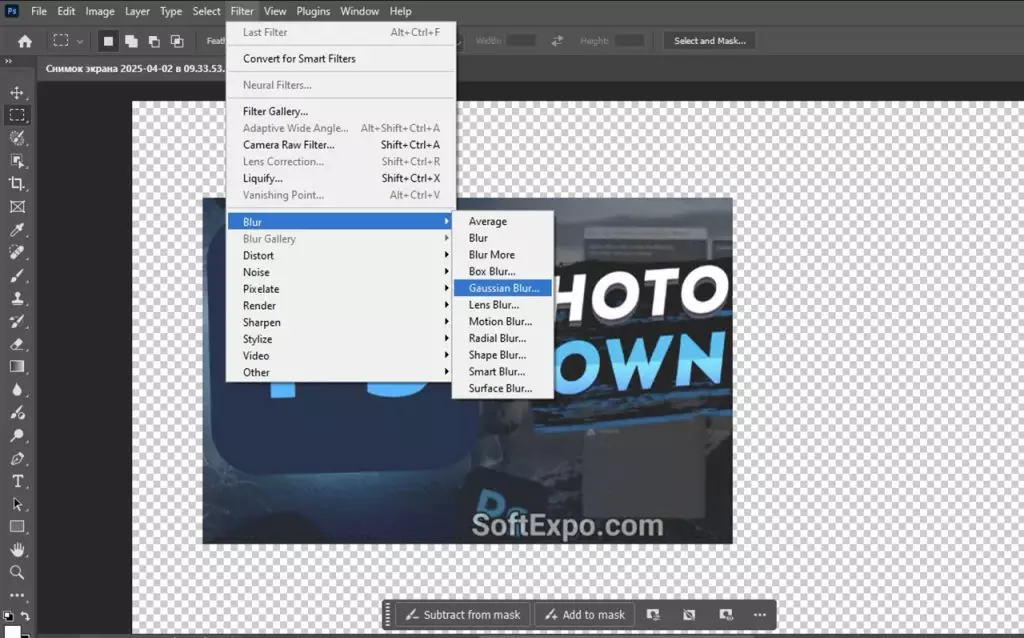
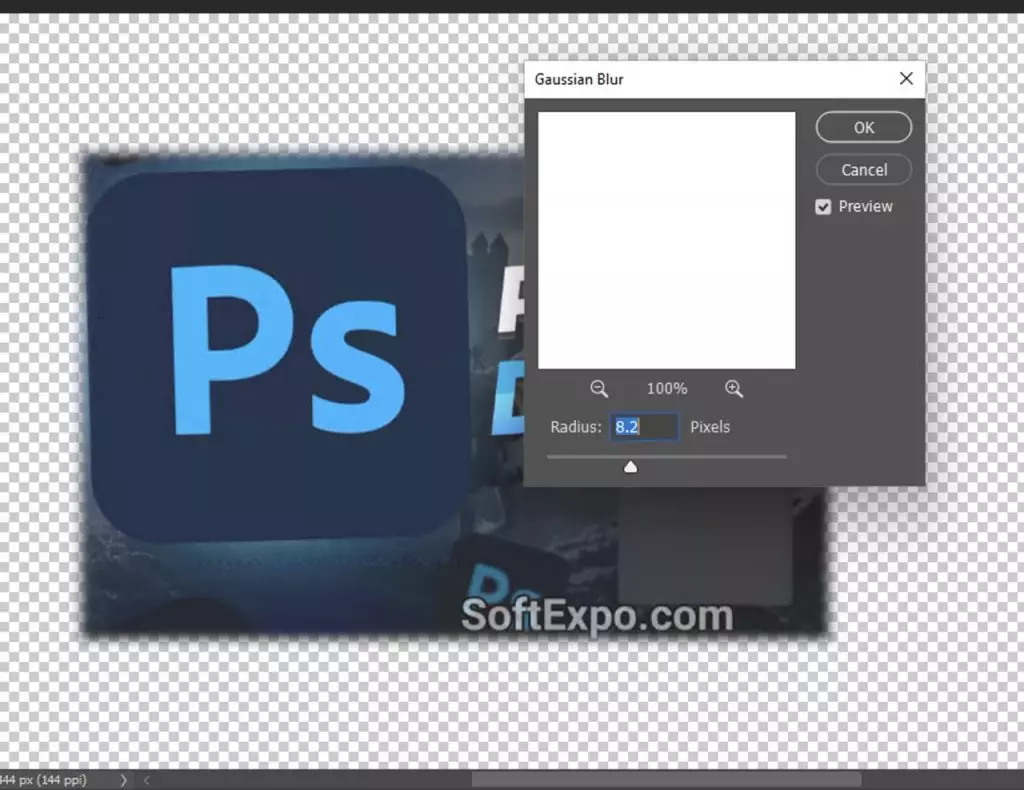
You can use it when you want to adjust the feathering amount at any time by double-clicking the layer mask and changing the amount of blur. You can also use different brush strokes to manually refine the edges of the mask to change the amount of blur in different areas.
Important: If you do not know where to get brushes for photoshop, then read this guide “How to Install Brushes in Adobe Photoshop“
For even more control, create custom feathered edges with gradients:
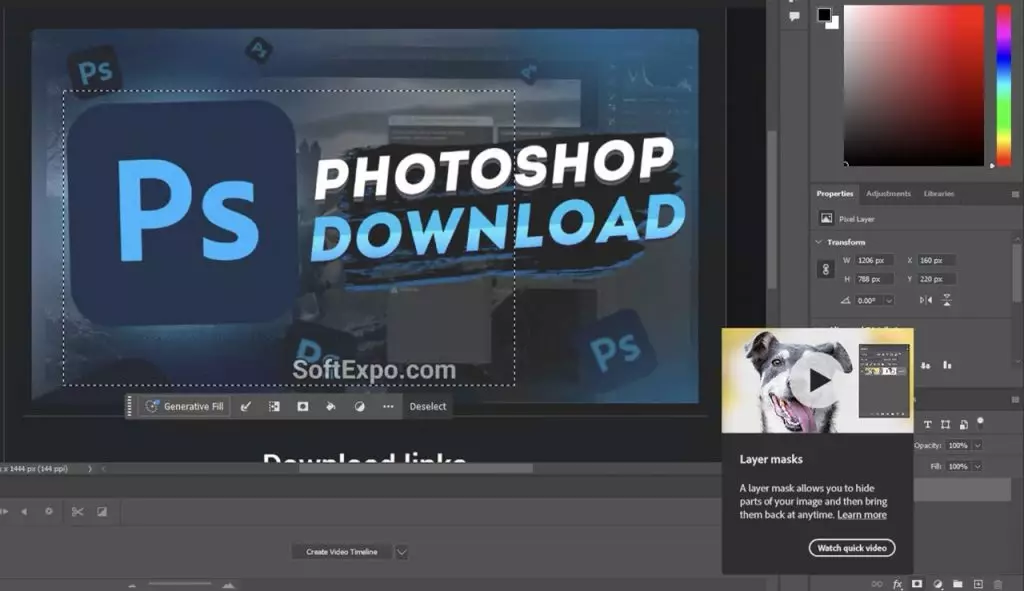

This variant of feathering allows you to achieve more control than the standard feathering strange that for often it is not specified in the Photoshop tutorial, because it gives the opportunity to directional feathering – stronger in some areas and more subtle in others.
Here we’ve taken a look at the basic, and beyond, options for edge feathering in Adobe Photoshop. With practice, you’ll develop the intuition to choose the right degree of fade for each project, and transform your images from amateur to professional with this simple yet powerful technique. Unlike other applications in the Adobe Creative Cloud suite, Photoshop offers you a variety of feathering approaches that can be combined to achieve the perfect result.
And if you need to learn even more about working with Adobe applications, then go to our guides section, there will be a huge amount of diverse information. And of course you have the opportunity to download a variety of software from our site, at this link! Thank you for your attention, I look forward to your comments below!