All rights reserved © 2025
When you start editing photos in Photoshop, you need to know the basics, and a feature like image rotation is not just the basics, it’s the foundation! Straighten a slightly crooked horizon, change the orientation of the photo or create a special artistic effect – Adobe Photoshop will easily solve these problems and offer a bunch of ways to accurately rotate images. From Photoshop CS6 to the latest versions of Creative Cloud, these rotation techniques remain the same and are great for graphic design and professional photo editing. Now I will describe all the ways to rotate images in Photoshop, from the simplest to the more complex.
The most straightforward way to rotate your entire image file is using the Image Rotation commands:
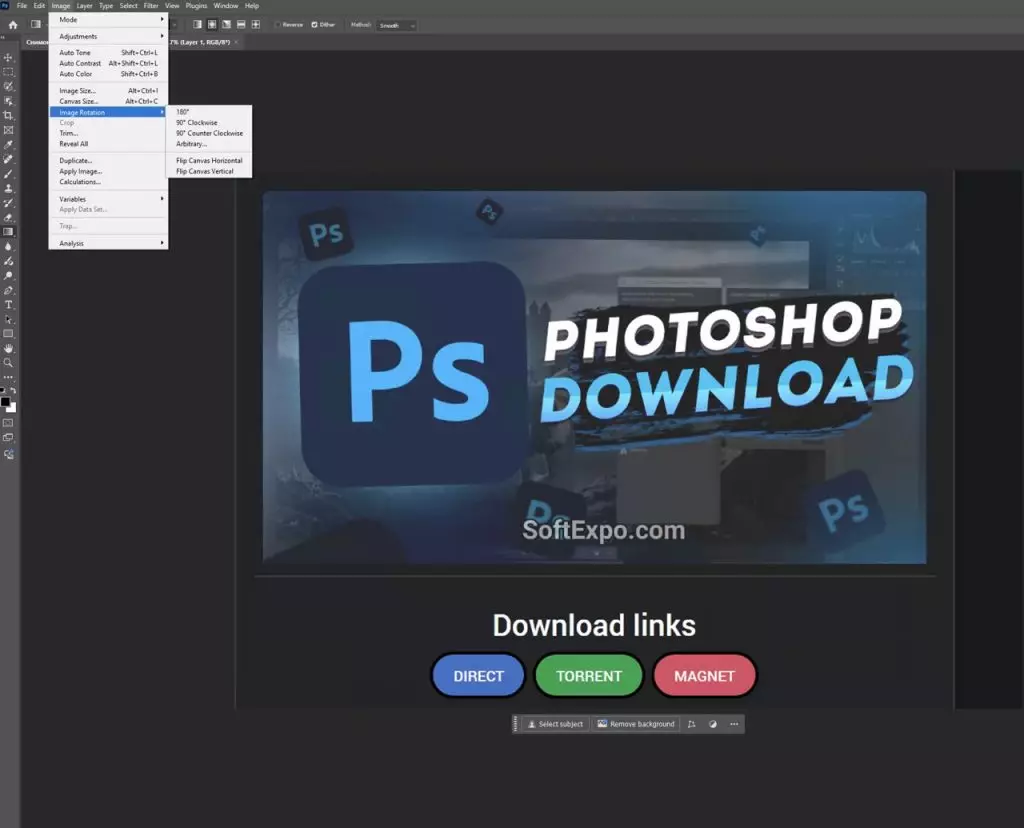
This is the most basic method and when using it you should realize that the commands will apply to the entire canvas, including all layers. They are ideal for quick corrections when the entire image needs the same rotation. I often use this method when working with online stores when I get a group of product photos.
For precise image rotation at specific angles:
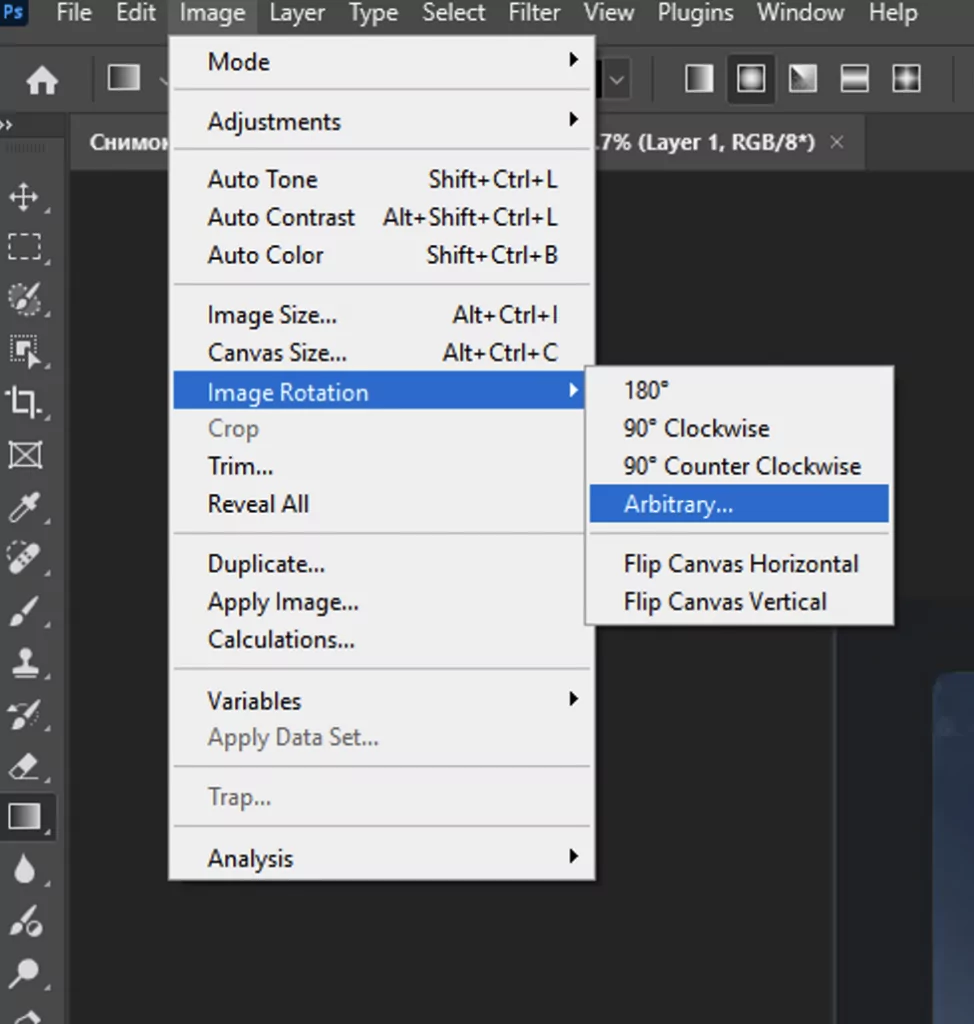
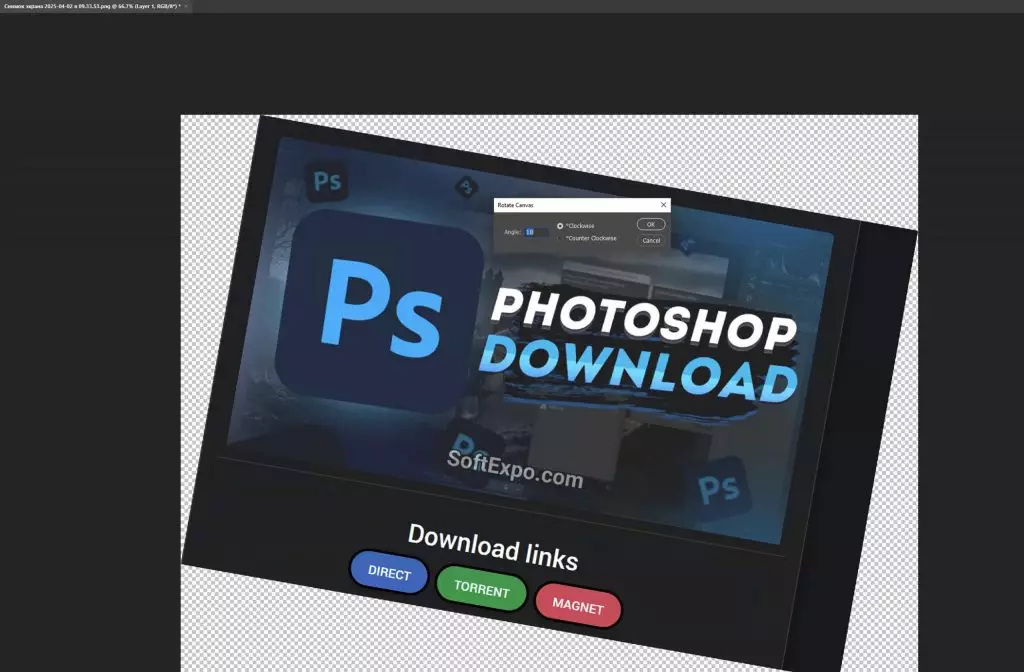
A precise and convenient setting that is suitable for working with a blocked horizon or where we need to specify how many degrees we want to rotate the photo.
For more visual control over rotation:
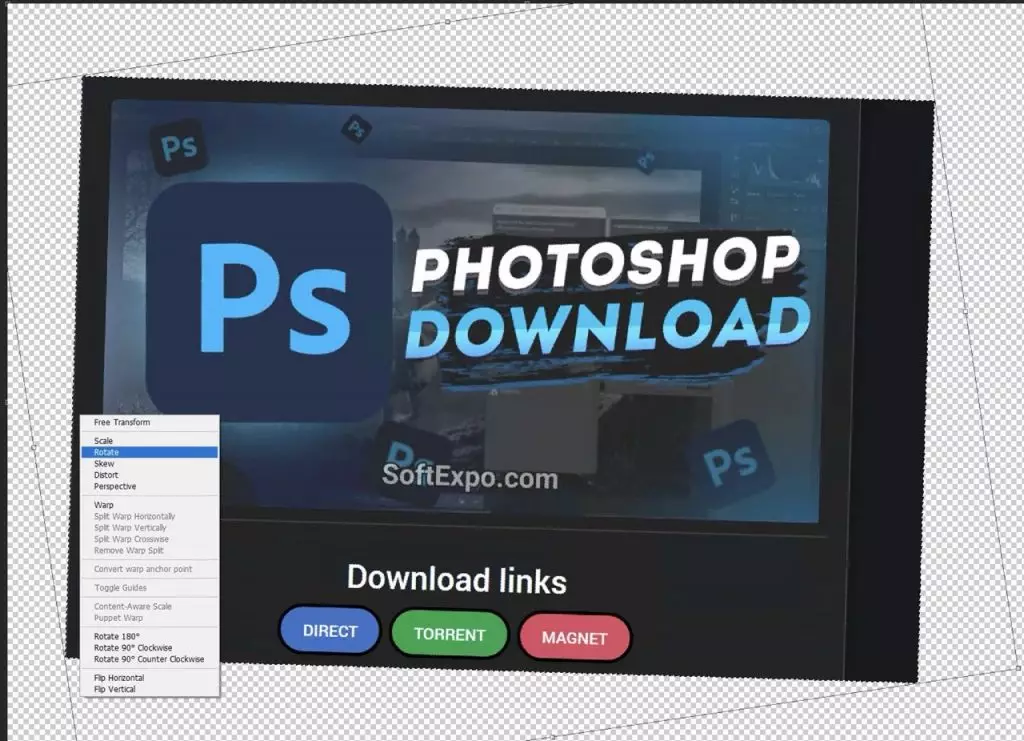
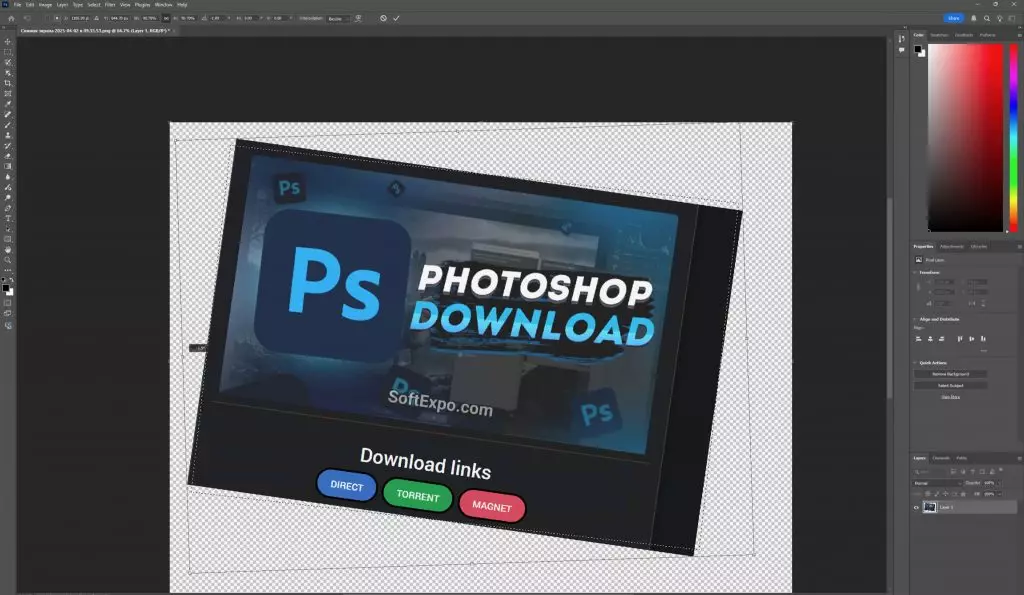
The Free Transform tool is a powerful feature in any photo editor, but Photoshop’s implementation gives you visual feedback as you rotate, making it easier to get the exact angle you want.
One of Photoshop’s strengths is the ability to rotate specific individual layers independently:
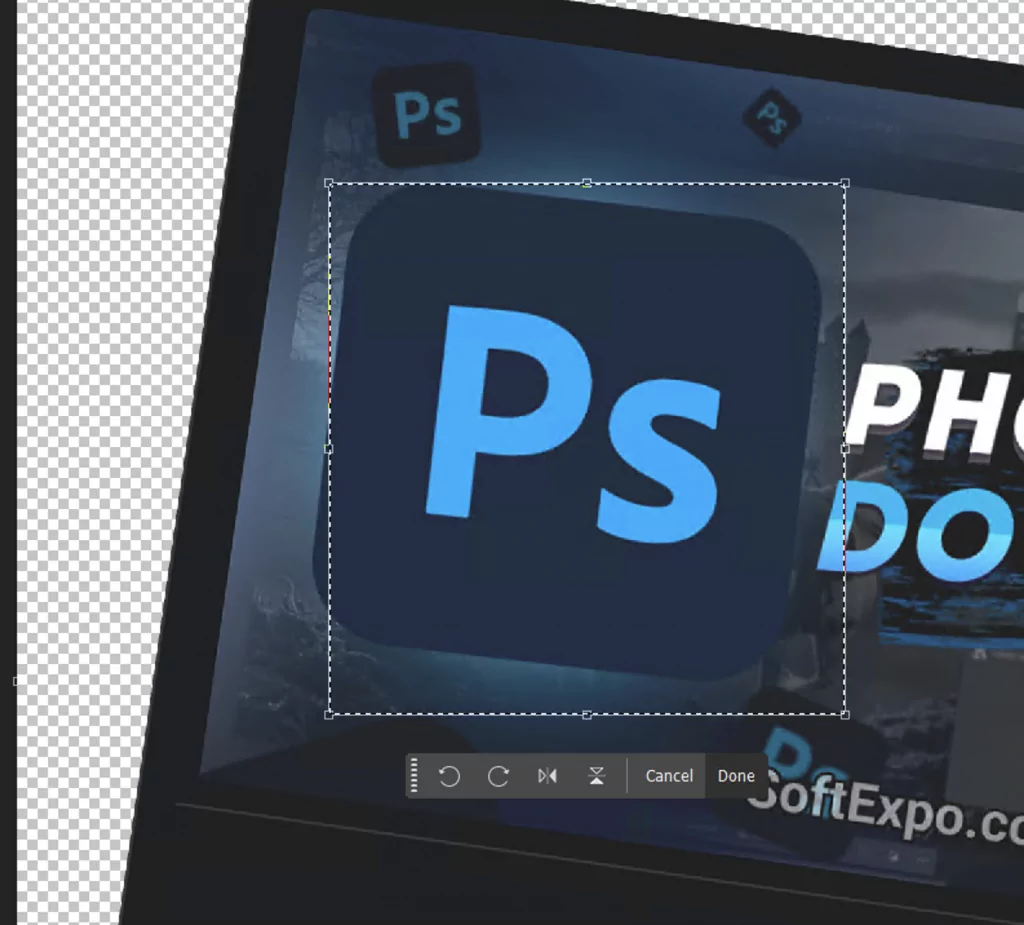
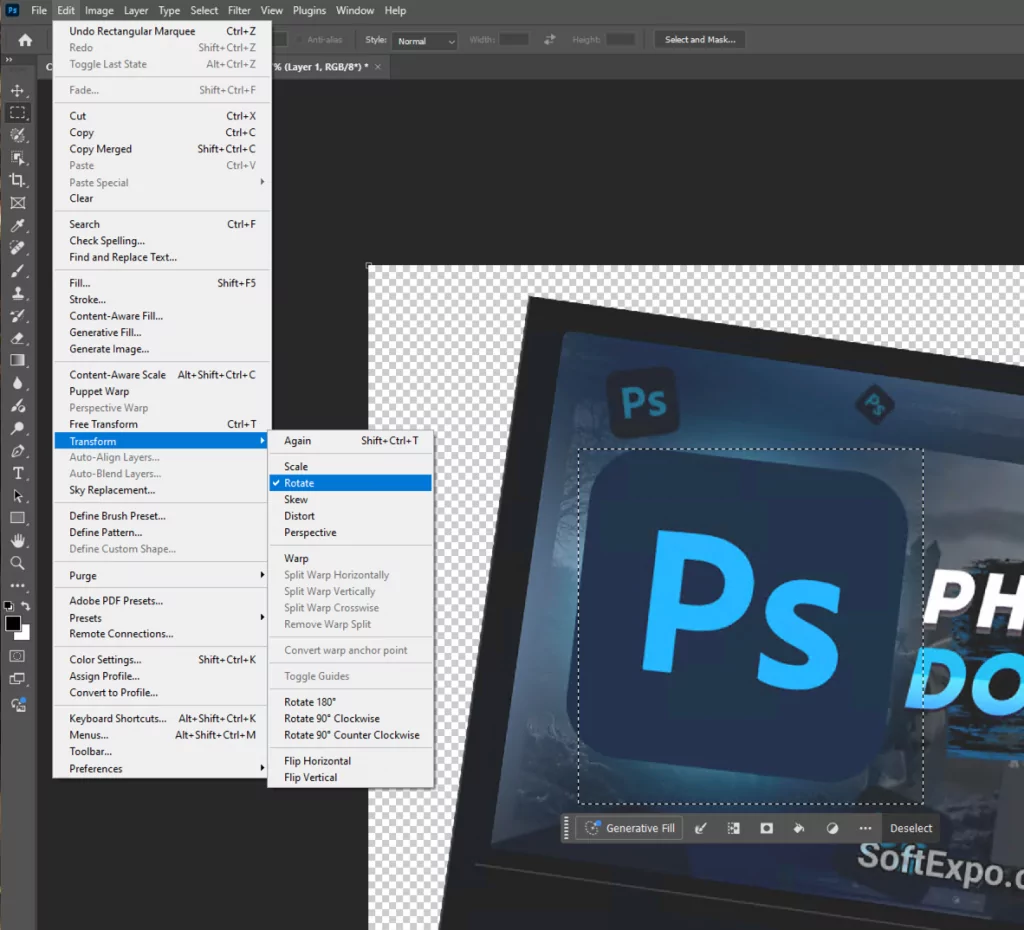
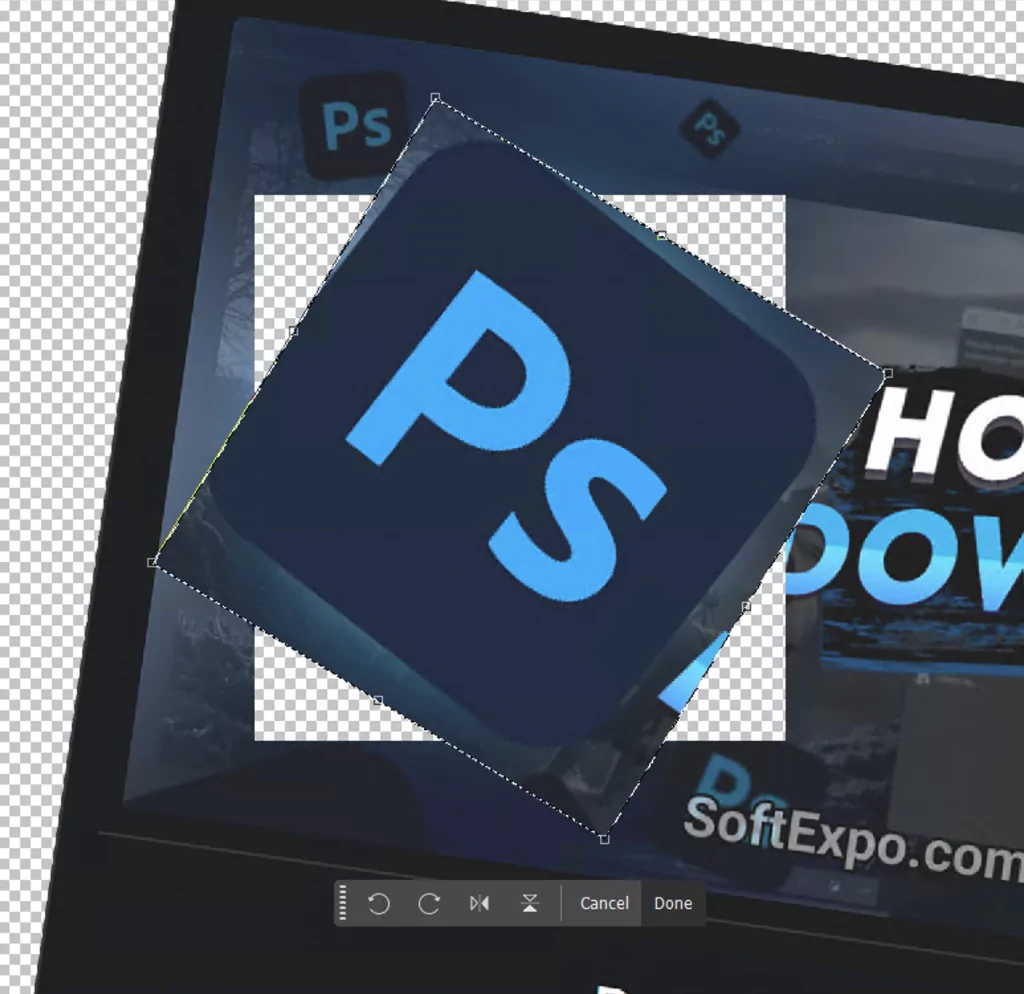
If we considered the first technique as a base, it is a more flexible system of working with photos, it is very convenient when creating photo collages or when working with several photos in one composition, when you need to rotate different elements at different angles. For example, you can rotate product photos while keeping text layers straight.
If you only want to rotate part of an image:
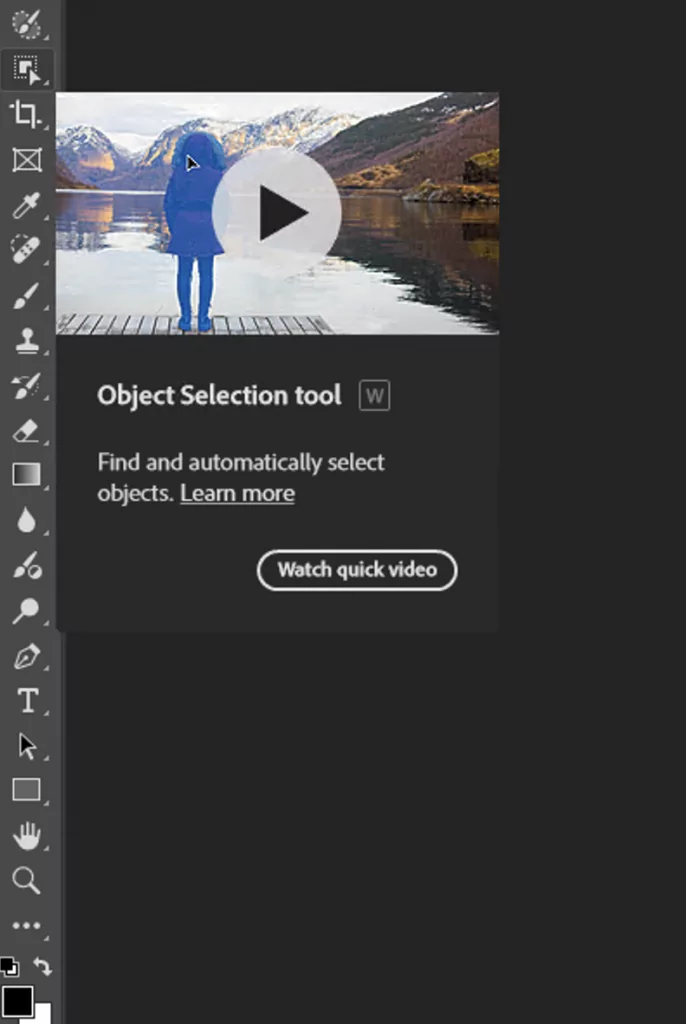
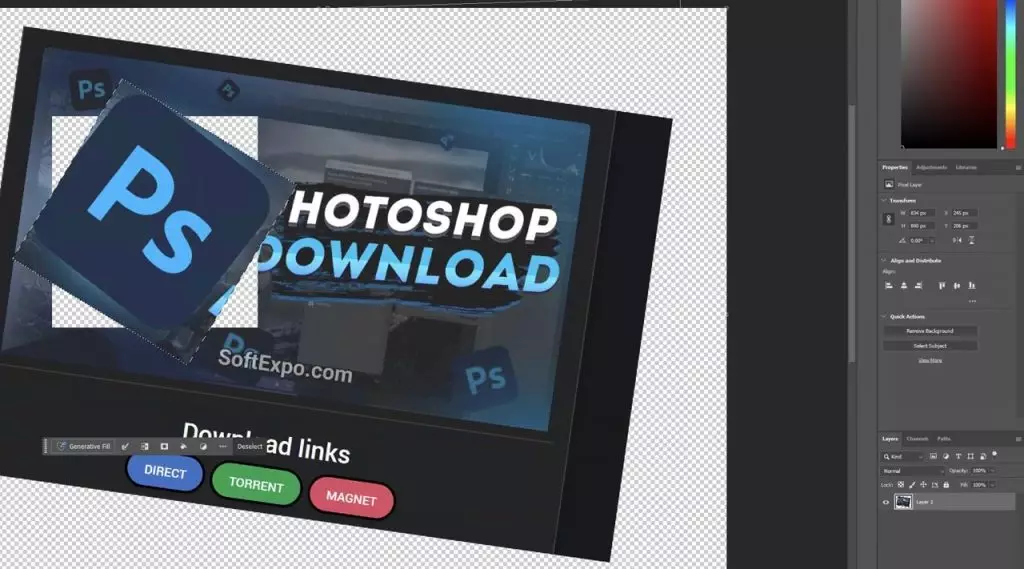
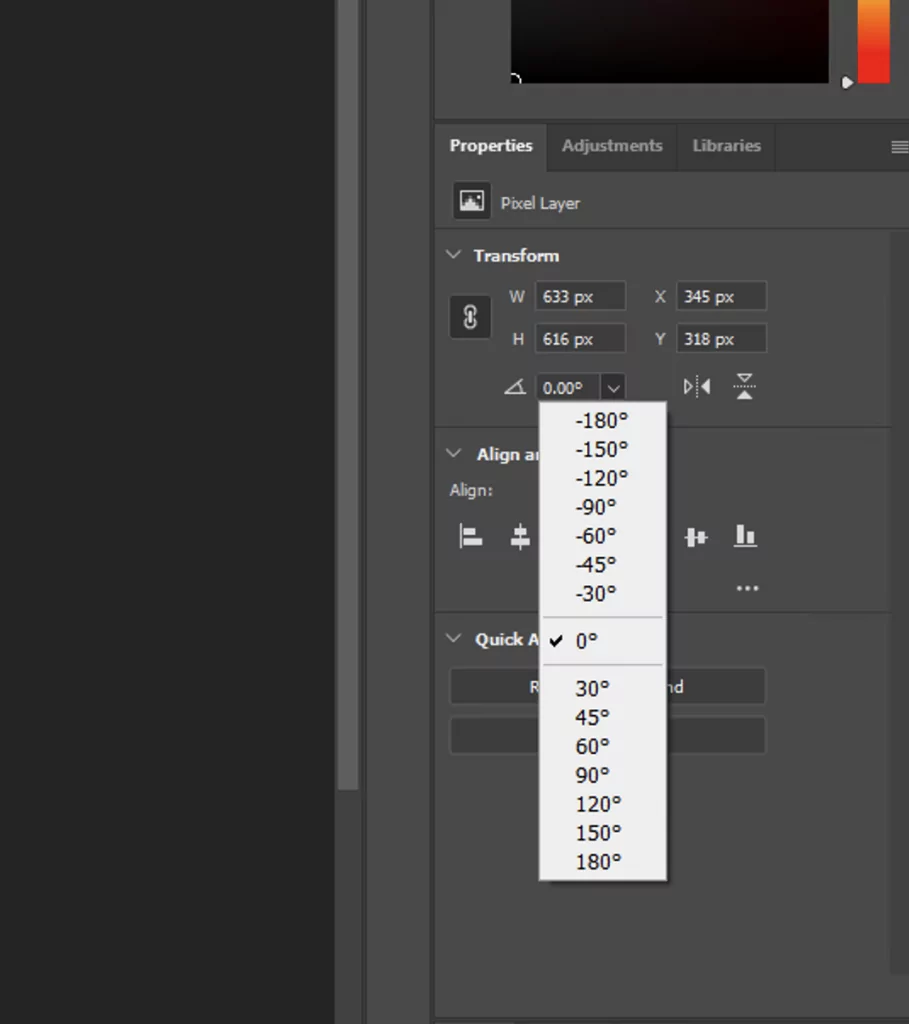
This approach is valuable when creating composites using images from Adobe Stock or other sources where certain elements need reorientation.
For more transformation options:
These Edit Transform options give you quick access to common rotation angles without needing to enter specific values.
For the most accurate control:
The most accurate image rotation tool, you can enter precise rotation values in it, which is ideal for technical work or when matching multiple elements in a complex graphic project.
When rotating an image, you’ll often end up with empty corners. Photoshop’s Content-Aware feature (which works similarly to modern AI image generator technology) can automatically fill these gaps:
This technique works best with natural backgrounds like landscapes, where patterns can be convincingly extended without noticeable artifacts in your rotated image.
Sometimes you need to rotate how you’re viewing an image without actually transforming the pixels:
The Rotate View feature is especially useful when drawing or retouching at awkward angles, as it lets you work from a comfortable perspective without actually changing your image data.
For straightening horizons or aligning architectural elements:
This method takes the guesswork out of straightening images and is incredibly useful for landscape or architectural photography.
The Crop Tool offers rotation capabilities while simultaneously adjusting your canvas size:
Very good for straightening images and eliminating empty corners that usually appear after rotation.
Important: when talking about cropping tools, it is important to know how to use them, so I recommend you to read our guide “How to Crop in Photoshop”
For rotating specific parts of an image:
Puppet Warp allows you to perform more natural and rotational rotations, where different parts of the image can rotate differently, suitable for correcting pose in portraits or changing the position of elements in complex compositions.
Everything is important in Photoshop, from working with layers and texts, to the smallest angles of tilt photo or image, if you will do absolutely accurate actions described above, you will easily master this function and will feel like a pro in regardless of whether you are working with a single image or several images or even groups.
Of course, nothing comes at once, that’s why we have a whole section dedicated to Photoshop and other vendor software guides. And of course you can find the software itself described in the text at this link!
I hope I was able to tell in detail how to rotate images and you liked this material, leave your comments below and I will be happy to answer them, have a nice day!